Nemohli jste se odvážit a vlastnit SWITCH? Žádný strach, s YUZU můžete hrát své oblíbené hry jen několika kliknutími.
Emulátor je dostupný pro Windows a Linux, ale bohužel již ne pro Mac OS.
Je velmi kompletní a umožňuje vám hrát velmi nedávné hry s neuvěřitelnou plynulostí. Jen málo emulátorů je tak výkonných. YUZU se stane vaším nejlepším přítelem, můžete dokonce soutěžit se svými přáteli, aniž byste měli originální zařízení, není to šílené?
Instalace emulátoru Nintendo Switch
Nejprve prosím přejděte na Oficiální stránka YUZU abyste si jej mohli stáhnout.
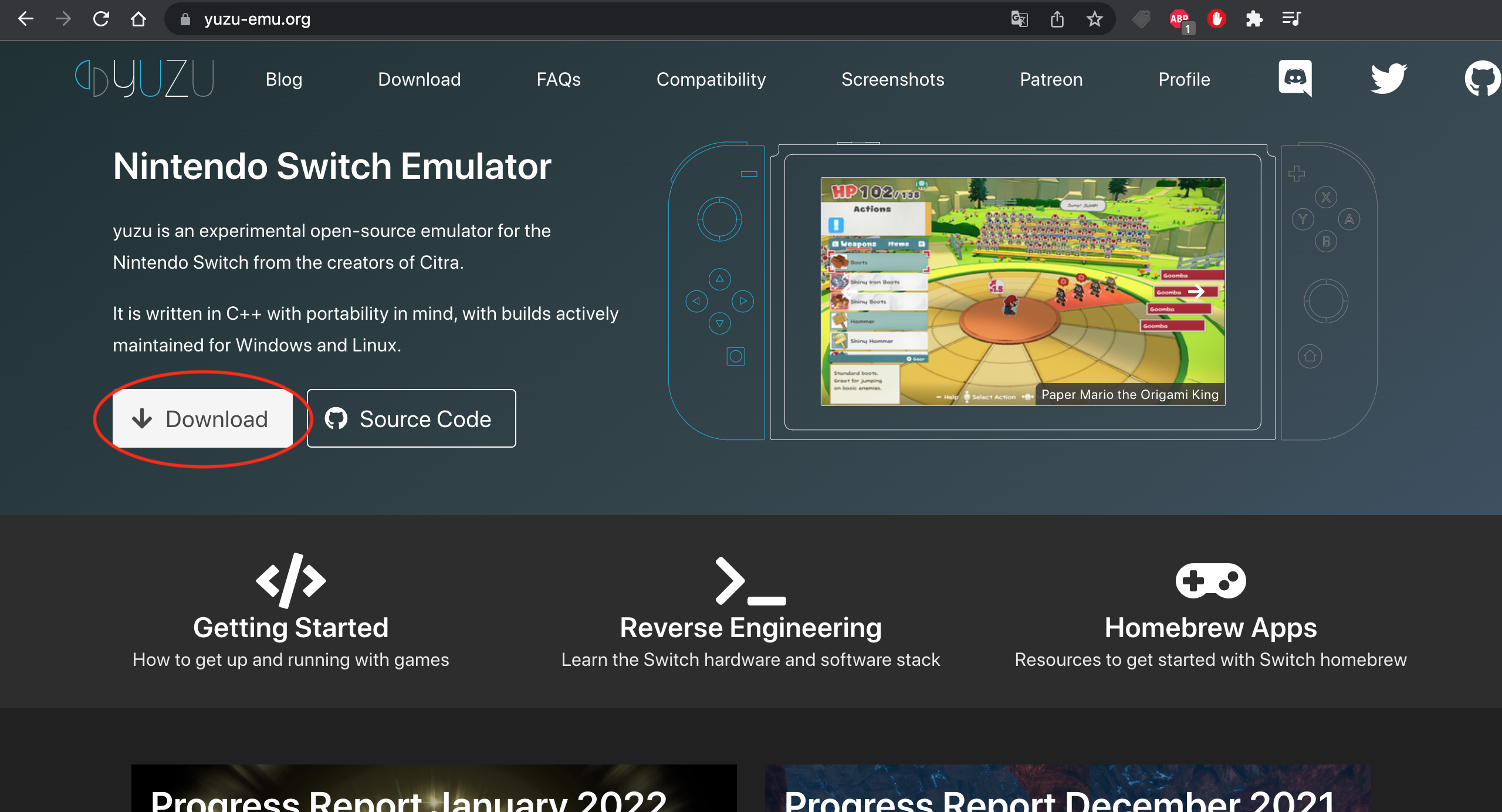
yuzu-installation-site
Klikněte na tlačítko „Stáhnout“, které vás přesměruje do následujícího okna:

yuzu-instalace
Ujistěte se, že máte v počítači verzi "Microsoft Visual C++ 2015-2019". Chcete-li to zkontrolovat, přejděte do vyhledávacího pole v levé dolní části obrazovky a zadejte „ovládací panel“ a poté přejděte na „odinstalovat program“, který je pod „programy“. Pokud nemůžete najít balíček Microsoft Visual C++ 2015-2019, stáhněte si ho ze stránky YUZU.
Poté kliknutím na „Stáhnout pro Windows x64“ stáhněte emulátor.
Po instalaci na něj klikněte a zaškrtněte políčka, jak je uvedeno níže:

yuzu-install-file
Tato nastavení vám umožní přístup k bezplatné verzi. Nebojte se, že placená verze nemá kromě bezplatné verze mnoho funkcí, které vám umožní hrát pohodlně.
Po stažení programu klikněte na Exit:

yuzu-instalační-program
Normálně by se měl objevit na ploše. Když jej otevřete, zobrazí se okno s informací, že váš emulátor postrádá určité funkce. Je tedy nutné nainstalovat soubor Keys.
Poté musíte tento soubor integrovat do YUZU a k tomu prosím postupujte takto:
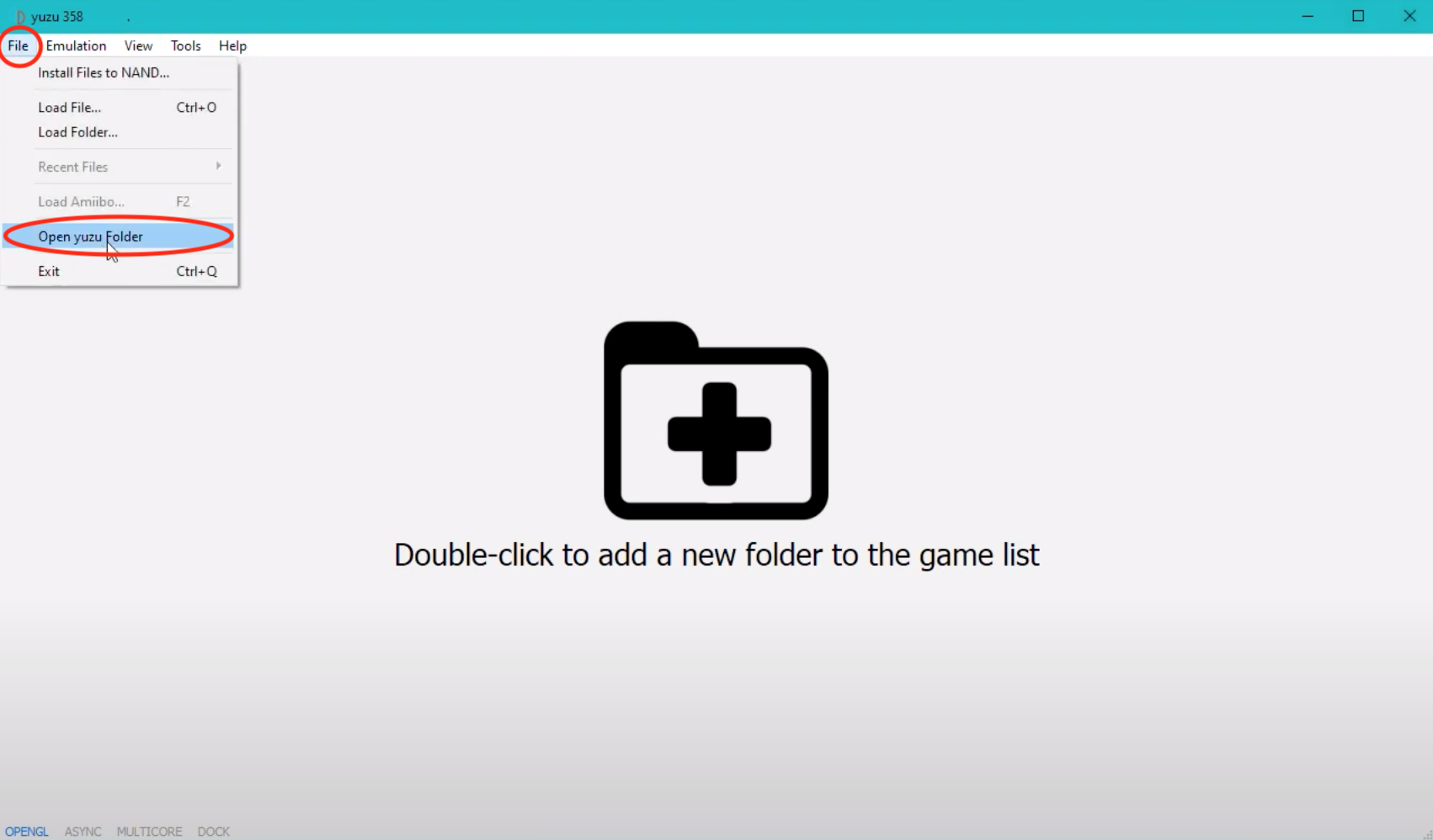
yuzu-installation-folder
Vytvořte novou složku a přejmenujte ji na „klíče“. Poté otevřete tuto složku, která je aktuálně prázdná.
Nyní přetáhněte dokument „prod.keys“, který jste si dříve stáhli, do prázdné složky, kterou jste přejmenovali na „keys“.
Nyní zavřete YUZU a když jej znovu otevřete, už by se vám nemělo zobrazovat okno s oznámením, že funkce chybí.
Nastavení emulátoru YUZU
Nyní, když je vše nainstalováno, přejděme k základnímu nastavení emulátoru.
Chcete-li vybrat jazyk, stačí kliknout na „emulace“ a poté na „Konfigurovat“, když je YUZU otevřený.
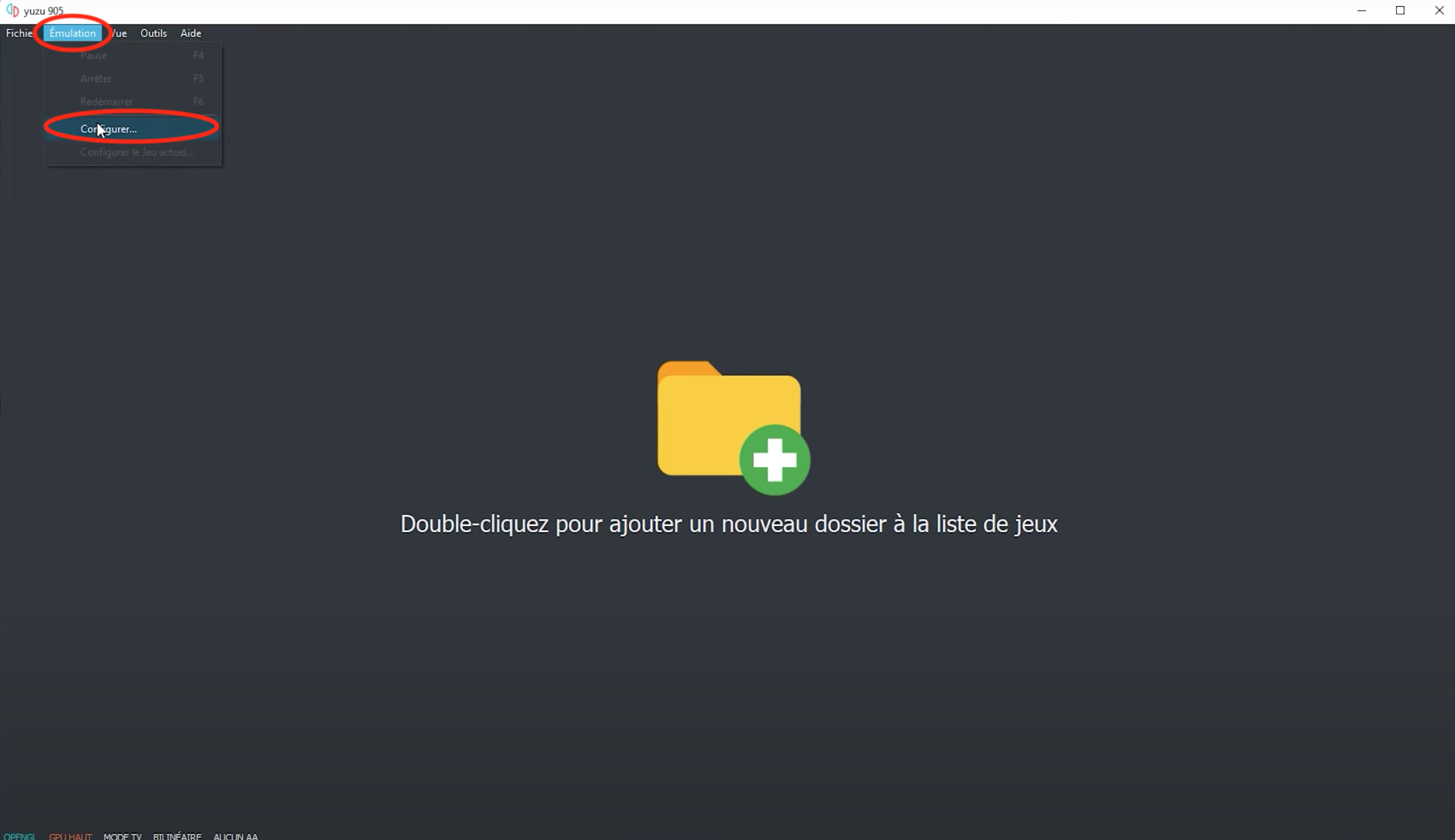
nastavení jazyka yuru
Když se objeví nové okno, klikněte na záložku "Obecné" a poté na záložku "Rozhraní". Posouváním tlačítka dolů zadejte jazyk jak je uvedeno níže:

yuru-nastavení-výběr-jazyka
Pozor, není konec. Poté vstupte na záložku „Systém“ a poté v jazyce, stačí vybrat francouzštinu.

yuru-nastavení-výběr-jazyka-2
Nyní nastavte oblast svého emulátoru výběrem „Evropa“ stále na kartě „Systém“.

yuru-settings-language-selection-region
Poté vám ukážeme, jak změnit ovládací prvky vašeho ovladače, abyste je zkoordinovali s emulátorem.
Ovládejte svůj virtuální Nintendo Switch
První věc, kterou musíte udělat, je vybrat váš ovladač tak, aby jej emulátor rozpoznal. Chcete-li to provést, jednoduše jej vyberte na kartě „Ovládací prvky“ v části „Vstupní zařízení“, jak je uvedeno níže:

yuzu-ovládá-výběr-joystick
Zde je váš ovladač připojený, dotkněte se kláves a pohybujte joysticky, abyste viděli, co označují. Můžete je také změnit, pokud se vám nelíbí přednastavené ovládací prvky.
Jak jste si mohli všimnout, vybrat si můžete až 8 hráčů. Čím více, tím lépe!
Po dokončení nastavení klikněte na „OK“ pro potvrzení nově vytvořených nastavení.

yuru-validační-kontroly
Aby YUZU zohlednil nová nastavení, zavřete aplikaci a poté ji znovu spusťte.
Nainstalujte si hry Nintendo do počítače
Není nic jednoduššího než nainstalovat hry na YUZU. Stačí si stáhnout herní "ROM" vyhledané na internetu (nezapomeňte uvést jazyk nebo region). Jakmile ji vložíte do složky hry, otevřete aplikaci YUZU a dvakrát klikněte na střed. Otevře se okno a vy budete muset pouze vybrat hry.

yuzu-install-games
Po integraci do emulátoru vám barevný kód řekne, zda vaše hry fungují dobře nebo ne.

yuzu-install-color-code-games

yuzu-install-games-color-code-2
Chcete-li zjistit více o tom, které hry jsou nebo nejsou kompatibilní s YUZU, přejděte na oficiální stránka YUZU Pro více informací.
YUZU: Nastavení hry
Po spuštění hry máte stále k dispozici některé volitelné úpravy ostrosti nebo kvality hry.
Jak jste si jistě všimli, v levé dolní části obrazovky emulátoru jsou anotace.

nastavení hry yuzu
Stačí na něj kliknout a vybrat si režimy, které preferujete pro optimální vizuální požitek.
Chcete-li hru ukončit, jednoduše přejděte na kartu „Emulace“ a klikněte na stop:

yuzu-settings-game-quit
Objeví se nové okno, vše, co musíte udělat, je kliknout na "Ano" pro ukončení hry.
To je vše, nyní znáte všechny základy emulátoru YUZU. Doufáme, že tento článek byl pro vás užitečný a že vám umožní pobavit se s přáteli nebo s ostatními.
Pokud k vám tento článek promlouvá, můžete také objevovat nejlepší emulátor pro Mac OS za účelem hraní her ze starších konzolí, jako je například Nintendo DS.

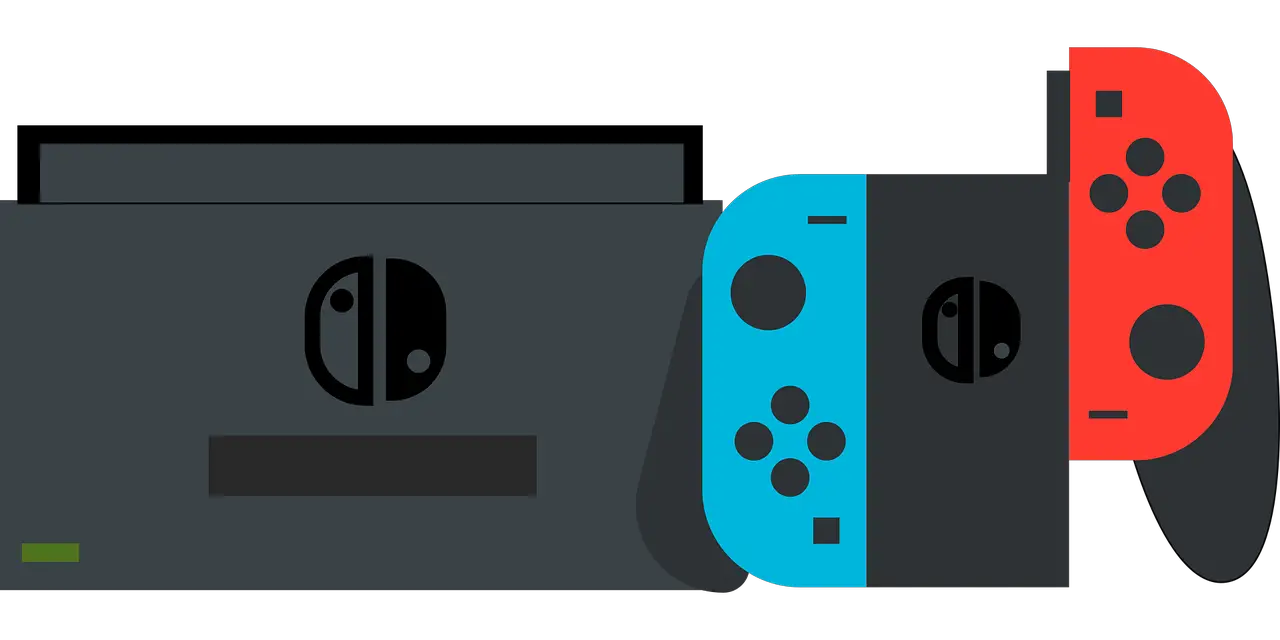
Díky za návod, funguje mi to! 😁