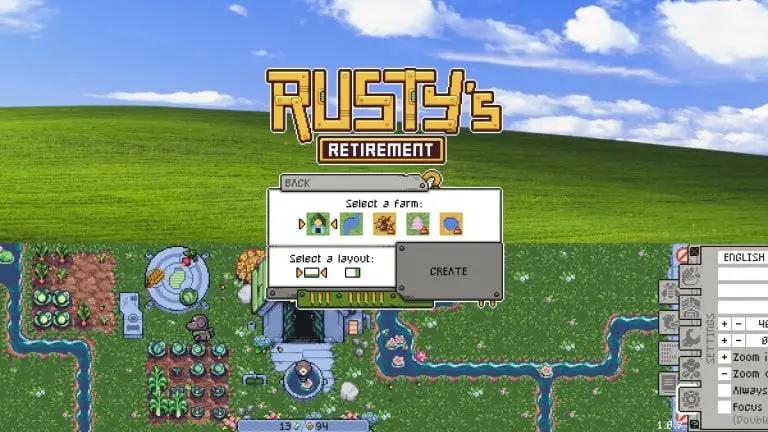AMD FreeSync je hardwarové řešení pro hrůzy trhání obrazovky a tato technologie je zabudována do některých z nejlepších herních monitorů. Softwarová řešení jako Vsync mohou pomoci zabránit tomu, aby se hry staly nervózním nepořádkem, ale kompatibilní displeje FreeSync mohou zmírnit zadrhávání a zvýšit fps bez problémů. Samozřejmě, pokud používáte jednu z nejlepších zelených týmových grafických karet, pravděpodobně s větší pravděpodobností skočíte do rozjetého vlaku Nvidia G-Sync. Obě společnosti však začínají spolupracovat, pokud jde o kompatibilitu, díky čemuž je snazší než kdy dříve kombinovat.
Dříve tomu tak bylo, kdy nákup a AMD FreeSync nebo vás monitor Nvidia G-Sync uzamkl do specifického ekosystému, díky kterému bylo neuvěřitelně obtížné přepínat mezi dvěma výrobci GPU, aniž byste se vzdali výhod – ale už ne! Naštěstí Nvidia pomalu, ale jistě otevírá svou technologii G-Sync, což znamená, že můžete spárovat monitor FreeSync s grafickou kartou Nvidia a naopak.
Pomineme-li politiku GPU a kompatibilitu, možná se stále ptáte „co je FreeSync?“ No, nebojte se, protože se vás chystáme provést detaily trhání obrazovky, kompatibility G-Sync a rozdělení úrovní AMD FreeSync Premium a Premium Pro.
Hlavní otázkou, která většinu lidí zajímá, je, zda můžete použít grafickou kartu AMD s monitorem G-Sync nebo grafickou kartu Nvidia s monitorem FreeSync. Odpověď je, že jakákoli grafická karta travail s téměř jakoukoli obrazovkou a obraz bude vypadat jako na jakékoli jiné obrazovce, ale pokud chcete použít proměnnou obnovovací frekvenci poskytovanou G-Sync nebo FreeSync na obrazovce, abyste se vyhnuli trhání obrazovky, tato odpověď je o něco více složitý.
CO JE FREESYNC?
FreeSync, G-Sync a Vsync (jinak známé jako vertikální synchronizace) bojují proti trhání obrazovky synchronizací obnovovací frekvence s obnovovací frekvencí vašeho monitoru.
Vsync byl první ze skupiny, který zvolil softwarový přístup k synchronizaci. To mu umožňuje mít nejširší podporu, protože prakticky kdokoli může používat Vsync tím, že přejde do nabídky hry a povolí jej, ale to jistě přichází s vlastní sadou problémů. Pokud vaše snímková frekvence klesne pod obnovovací frekvenci vašeho monitoru se zapnutou funkcí Vsync, funkce se neupraví, což způsobí zasekávání obrazovky.
FreeSync i G-Sync využívají technologii adaptivní synchronizace zabudovanou v samotném monitoru a pomocí této zjednodušené komunikace s grafickou kartou se přizpůsobí snímkové frekvenci, kterou váš systém v daném okamžiku čerpá. Přestože je G-Sync proprietární a od svého uvedení v roce 2013 byl většinou uzamčen pro grafické karty Nvidia, FreeSync byl vždy bezplatný, odtud jeho název.

Co je FreeSync Premium?
AMD FreeSync přichází ve třech úrovních, přičemž FreeSync Premium a FreeSync Premium Pro staví na stávajících možnostech této technologie. Kromě toho, že zabraňuje trhání obrazovky a usnadňuje nízkou latenci, zahrnuje prémiová vrstva funkce kompenzace nízké snímkové frekvence (LFC), která se spustí, když snímková frekvence klesne pod snímkovou frekvenci. obnovte svůj monitor. Tato verze FreeSync také udržuje 120 Hz při 1080p, což nakonec vede k plynulejšímu zážitku.
AMD FreeSync Premium Pro funguje podobně jako jeho prémiový protějšek, ale přichází s dalšími možnostmi HDR. Tato úroveň, dříve známá jako FreeSync 2 HDR, umožňuje hraní LFC, 120 Hz a nízkou latenci a zároveň těží z výhod vysokého dynamického rozsahu.

Žádné trhání obrazovky

Trhání obrazovky
Co je trhání obrazovky?
Všichni doufáme, že hraní her bude plynulé, a proto se mnozí z nás snaží zvýšit fps na co nejvyšší úroveň. Když však vaše snímková frekvence překročí obnovovací frekvenci vašeho monitoru, můžete vidět, že se hra rozpadne a snímky v určitých segmentech přečnívají přes předchozí snímek. Toto se nazývá trhání obrazovky.
Mohou grafické karty AMD Radeon používat G-Sync?
Je to již dlouhá doba – přesně šest let – ale Nvidia v roce 2019 konečně oznámila, že bude podporovat otevřené standardy, což umožní grafickým kartám AMD Radeon v budoucnu používat G-Sync. Hurá! Až na jedno velké upozornění… Podpora pro sady HDMI-VRR a Adaptive Sync přes DisplayPort bude poskytnuta pouze novějším modulům G-Sync a většina starších monitorů G-Sync, které jsou již na trhu, nebude mít výhody pro AMD. uživatelů.
Dobrou zprávou je, že majitelé PlayStation 5 a Xbox Series X budou mít konečně snazší práci s monitorem dle vlastního výběru a uživatelé AMD na PC by mohli potenciálně uvažovat o špičkových displejích G-Sync Ultimate. dunivých obnovovacích frekvencí a rozlišení, HDR1000 a skvělých barev. Špatnou zprávou je, že Nvidia stále neusnadnila sledování, které monitory podporují otevřený standard a které ne, takže nákup je problém.

Co je iniciativa G-Sync Compatible?
Iniciativa kompatibilní s G-Sync nebo „Nvidia FreeSync“, jak ji rádi nazýváme, byla poprvé oznámena na veletrhu CES v roce 2019, původně byla spuštěna s RTX 2060 a související aktualizací ovladače. Nyní může jakákoli grafická karta Nvidia řady 10 a vyšší, která standardně podporuje G-Sync, těžit z panelů FreeSync, které umožňují tuto funkci v nastavení monitoru.
Nvidia přidala na svůj rostoucí seznam certifikovaných monitorů, kde displeje obdrží čestný odznak „G-Sync Compatible“, pouze pokud splní vysoká očekávání zeleného týmu.
Pokud se vaše obrazovka v seznamu nezobrazí, neztrácejte naději. Společnost říká „může to fungovat, může to fungovat částečně, nebo to nemusí fungovat vůbec“, což vás nemusí uklidnit, ale podařilo se nám to, aby to fungovalo na několika neověřených monitorech FreeSync v kanceláři. a vypadá to fantasticky. V nejhorším případě můžete zaznamenat blikání nebo rozmazání obrazovky s povoleným nastavením G-Sync Compatible, ale je to stejně snadné, jako se ponořit do ovládacího panelu, rychle nastavit věci a vyzkoušet si to sami.
Jak povolit kompatibilitu G-Sync na monitoru FreeSync
První věc, kterou musíte udělat, je ujistit se, že se připojujete přes DisplayPort (nebo HDMI 2.1, pokud používáte kartu řady GTX 16/RTX 20/30), protože starší standardy HDMI nepodporují obnovování s proměnnou rychlostí. ohodnotit pomocí této funkce. Měli byste také používat nejnovější verzi systému Windows 10. Také může být užitečné nejprve spustit odinstalátor ovladače zobrazení, abyste zajistili zcela čistou instalaci nového ovladače Nvidia.
Jakmile se úspěšně připojíte a nainstalujete nejnovější ovladač, možná budete muset povolit FreeSync v nastavení monitoru. Pravděpodobně to bude v části obrazu na obrazovce. Pokud nyní na liště vedle hodin Windows chybí logo Nvidia, kliknutím na šipku nahoru zobrazte skryté ikony a klikněte pravým tlačítkem na oko Nvidia. Vyberte „Ovládací panel Nvidia“ a klikněte na „Změnit rozlišení“.

Vyberte monitor FreeSync (pravděpodobně to bude ten s logem Nvidia) a upravte obnovování na maximum, které je k dispozici. Na našem monitoru Asus ROG Strix XG32VQ s tímto ovladačem sníží maximální obnovovací frekvenci ze 144 Hz na 120 Hz, aby nabídl podporu, takže buďte připraveni na tuto možnost.
Nyní vyberte kartu „Konfigurovat G-Sync“ v části „Zobrazení“ v ovládacím panelu Nvidia a ujistěte se, že je zaškrtnuta možnost „Povolit G-Sync, kompatibilní s G-Sync“.

Vyberte displej FreeSync, opět to bude ten s logem oka Nvidia a zaškrtněte políčko „Povolit nastavení pro vybraný model displeje“. V pravém dolním rohu okna ovládacího panelu Nvidia klikněte na „Použít“ a monitor by se měl rychle znovu připojit ke všem svým kouzlům kompatibilním s G-Sync a můžete vyzkoušet, jak je kompatibilní.
Pokud budete mít štěstí, bude to konec a budete moci hrát své oblíbené hry bez slz a se vší extra plynulostí obnovovací frekvence vašeho monitoru synchronizovanou s kartami Nvidia.
Nvidia vytvořila šikovné malé demo pro G-Sync již v roce 2013 a demo Pendulum je stále užitečným nástrojem pro testování, zda vaše vysněné kombo G-Sync/FreeSync funguje.

Pokud budete mít smůlu, můžete zaznamenat určité rozmazání a blikání, které je podle Nvidie možné u některých slabších displejů s podporou FreeSync.

Vyřešte své problémy s FreeSync
Některé zprávy naznačují, že můžete být schopni zmírnit problémy s FreeSync vašeho monitoru rozšířením nižšího frekvenčního rozsahu vašeho panelu pomocí Custom Resolution Utility (CRU). Rozsahy některých obrazovek jsou velmi úzké, což může omezit jejich účinnost, i když některé prostě nemohou fungovat mimo tento limit.
Chcete -li zjistit, zda váš monitor může používat nižší frekvenční rozsah, můžete si stáhnout software CRU a experimentovat s rozšířením rozsahu FreeSync panelu.
Jakmile je aplikace CRU nainstalována, budete muset kliknout na tlačítko Upravit v horní části hlavní obrazovky vedle názvu vašeho monitoru FreeSync a přidat nižší frekvenci.
Přečtěte si, jak přetaktovat CPU a GPU pro více snímků
Srovnejte tento frekvenční rozsah přidáním rozšiřujícího bloku, a pokud se na další obrazovce nezobrazí žádný datový blok FreeSync Range, můžete jej přidat a kliknout na OK.
Poté restartujte počítač a otestujte novou řadu pomocí ukázky Pendulum. Pokud při spuštění ukázky skončíte s černou obrazovkou nebo si všimnete artefaktů, budete muset zvýšit nižší frekvenci v CRU, restartovat a zkusit to znovu.
Je to tak jednoduché – kompatibilita G-Sync, aniž byste museli utrácet další peníze za hardware G-Sync vestavěný do vašeho monitoru. Zkuste tuto funkci spárovat s nejlepším SSD pro hraní her, abyste dosáhli nejlepšího zážitku, abyste získali nejen plynulé snímkové frekvence, ale také super rychlé načítání.
Widget nabízí
monitory